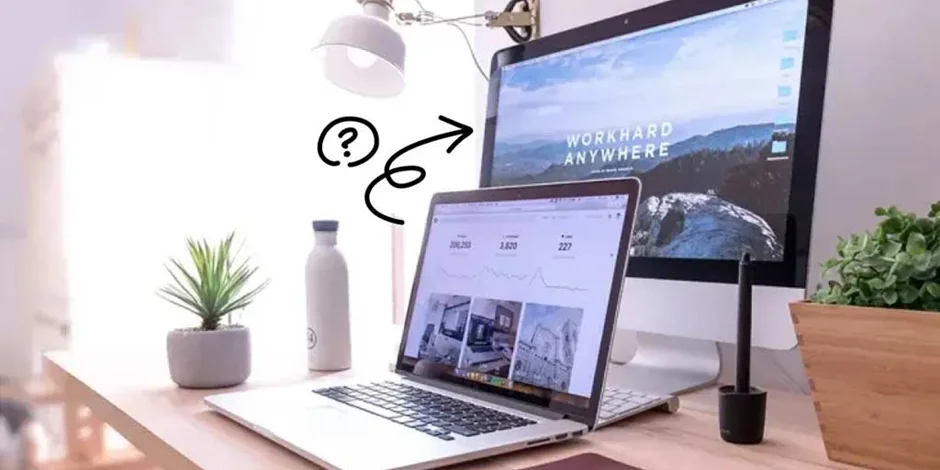
آموزش وصل کردن لپ تاپ به تلویزیون به صورت تصویری
وصل کردن لپ تاپ به تلویزیون ترفند بسیار جالبی است که از طریق کابل HDMI و به صورت بلوتوثی و بی سیم امکان پذیر است. با اتصال لپ تاپ به TV، حتی در یک تلویزیون غیر هوشمند، از تماشای فیلم، گوش دادن به موسیقی و اجرای برنامه ها روی صفحه بزرگ تر لذت ببرید! در این مقاله از اچ پی کالا، ۵ روش وصل کردن لپ تاپ به تلویزیون با کابل HDMI، بدون سیم و با دانگل بلوتوث را به شما آموزش می دهیم.
ساده ترین روش ها برای انتقال تصویر و صدا از لپ تاپ به صفحه تلویزیون عبارتند از:
- وصل کردن لپ تاپ ویندوز به تلویزیون با کابل HDMI
- اتصال مک بوک به TV بدون سیم
- اتصال لپ تاپ به تلویزیون در ویندوز 11 بدون کابل (Miracast)
- اتصال لپ تاپ به تلویزیون هوشمند بدون کابل (Chromecast)
- وصل کردن مک بوک به تلویزیون با بلوتوث
چگونه لپ تاپ را به تلویزیون وصل کنیم؟
وصل کردن لپ تاپ به تلویزیون یک تکنیک بسیار عالی است که از طریق آن می توانید تصاویر و ویدئوهایی روی سیستم خود را در اندازه چند برابر بزرگتر مشاهده کنید. تصور کنید در یک دورهمی خانوادگی، قصد دارید عکس های روی لپ تاپ خود را به حاضرین در سالن نشان دهید، مانیتور سیستم شما کوچک است و امکان این وجود ندارد که عکس ها را همزمان به همه نشان دهید. برخی اوقات نیز در کلاس درس هستید، و می خواهید مطالب آموزشی خود را به شاگردان خود نشان دهید، چه چیزی بهتر از این که لپ تاپ خود را به تلویزیون وصل کنید!.
خوشبختانه، امکان این وجود ندارد که مطالب آموزشی خود را از طریق می توانید تقریباً هر تلویزیونی—حتی مدل های غیر هوشمند—را به یک سینمای خانگی تبدیل کنید؟ چه از طریق کابل HDMI و چه به صورت بی سیم با فناوری هایی مانند AirPlay ، Miracast یا Chromecast، اتصال لپ تاپ ویندوزی یا مک بوک به تلویزیون بسیار ساده تر از آن چیزی است که تصور می کنید.
روش اول: وصل کردن لپ تاپ به تلویزیون با کابل HDMI
برای اتصال لپ تاپ به تلویزیون در ویندوز 10 با کابل hdmi کافی است مراحل زیر را به ترتیب انجام دهید. در وصل شدن لپ تاپ به تلویزیون با کابل یک سری نکات وجود دارد که در زیر به آنها اشاره می کنیم.
مرحله ۱: پورت خروجی ویدیو در لپ تاپ را چک کنید.

اکثر لپ تاپ های ویندوزی دارای پورت HDMI هستند، اما برخی از آن ها از فرمت های دیگری مانند DisplayPort یا USB-C استفاده می کنند. اگر لپ تاپ شما پورت HDMI ندارد، می توانید از یک مبدل اچ دی ام آی مناسب برای تبدیل سیگنال لپ تاپ به فرمتی که تلویزیون شما پشتیبانی می کند، استفاده کنید.
- به عنوان مثال، اگر لپ تاپ شما دارای پورت DisplayPort است، می توانید از مبدل دیسپلی پورت به HDMI استفاده کنید.
مرحله ۲: مبدل رابه پورت ویدیو لپ تاپ متصل کنید (در صورت نیاز)

اگر لپ تاپ شما پورت HDMI ندارد، می توانید از مبدل HDMI به دیسپلی استفاده کنید و نوع مناسب آن را به پورت ویدیو لپ تاپ وصل کنید. پس از اتصال مبدل، می توانید کابل HDMI را به آن متصل کنید.
مرحله ۳: تلویزیون را با کابل HDMI به لپ تاپ متصل کنید
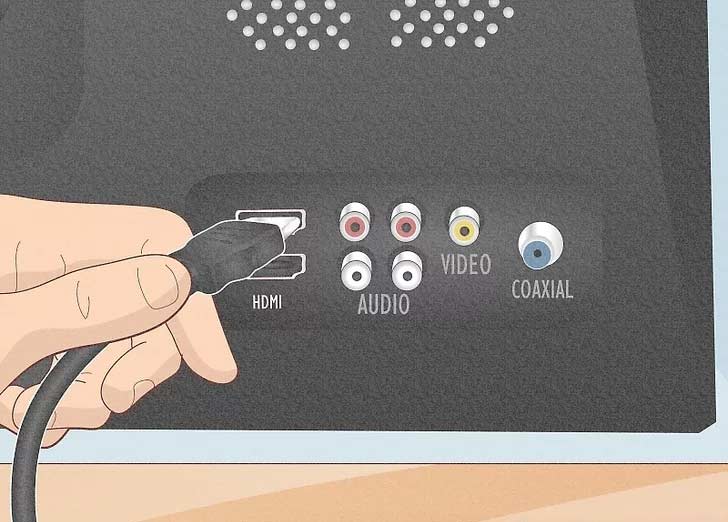
اگر از مبدل استفاده می کنید، یک سر کابل HDMI را به مبدل و سر دیگر را به پورت HDMI تلویزیون وصل کنید. اگر لپ تاپ شما پورت اچ دی ام آی دارد، کافی است کابل HDMI را مستقیماً به هر دو دستگاه متصل کنید.
- اگر تلویزیون شما چندین پورت HDMI دارد، شماره پورتی که استفاده می کنید را به خاطر بسپارید، زیرا ممکن است نیاز داشته باشید آن را با ریموت کنترل انتخاب کنید.
- اطمینان حاصل کنید که طول کابل اچ دی ام آی به قدری مناسب است که کشیده نمی شود.
- جهت خرید کابل hdmi برای اتصال لپ تاپ به تلویزیون به فروشگاه hpkala مراجعه کنید.
مرحله ۴: با استفاده از کنترل TV ورودی تلویزیون را به HDMI تغییر دهید
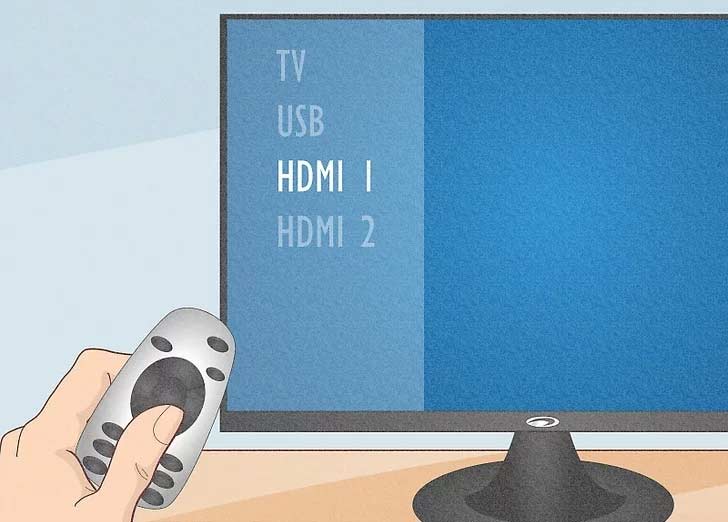
با استفاده از ریموت کنترل تلویزیون، ورودی (Input یا Source) را به HDMI تغییر دهید. به عنوان مثال، اگر کابل اچ دی ام ای را به پورت شماره 2 وصل کرده اید، ورودی HDMI 2 را انتخاب کنید.
مرحله ۵: فیلم یا موسیقی را پخش کنید یا برنامه های مورد علاقه خود را باز کنید.
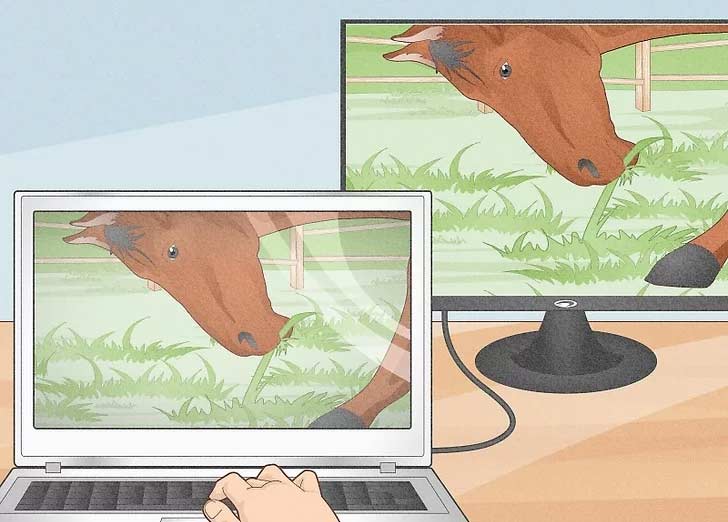
هر کاری که روی لپ تاپ انجام می دهید، اکنون روی صفحه تلویزیون نیز نمایش داده می شود. از آنجایی که HDMI صدا را نیز انتقال می دهد، صدا باید از طریق تلویزیون پخش شود.
- اگر صدا از تلویزیون شنیده نمی شود، روی آیکون صدا در نوار وظیفه کلیک کنید و خروجی صدا را به HDMI یا نام تلویزیون تغییر دهید.
روش دوم: اتصال مک بوک به تلویزیون (با کابل)

مرحله ۱: پورت خروجی ویدیو در مک بوک را بررسی کنید.
اکثر تلویزیون ها پورت HDMI دارند، اما همه مک بوک ها این پورت را ندارند.
- اگر مک بوک پرو از 2021 تا 2025 دارید، یک کابل HDMI معمولی هم کار شما را راه می اندازد.
- اگر مک بوک شما پورت اچ دی ام آی ندارد، اما به درگاه تایپ سی مجهز می باشد، می توانید از مبدل USB-C به HDMI مناسب استفاده کنید.
- برای اطلاع از نوع پورت های ویدیویی مک بوک خود، به صفحه پشتیبانی اپل مراجعه کنید.

مرحله ۲: مبدل hdmi را به لپ تاپ متصل کنید (در صورت نیاز).
اگر مک بوک شما پورت اچ دی ام آی ندارد، از یک مبدل hdmi مناسب استفاده کنید و آن را به پورت ویدیو لپ تاپ وصل کنید.

مرحله ۳: کابل HDMI را به تلویزیون وصل کنید.
اگر مک بوک شما پورت HDMI دارد، یک سر کابل HDMI را به مک بوک و سر دیگر را به تلویزیون وصل کنید. در غیر این صورت، کابل USB-C، Thunderbolt یا Mini DisplayPort را به مبدل وصل کرده و سپس کابل HDMI را به تلویزیون متصل کنید.
- حواستان به شماره پورتی که کابل را به آن وصل می کنید باشد، چرا که هنگام تغییر ورودی به کارتان می آید.
مرحله ۴: ورودی تلویزیون را به HDMI تغییر دهید.
با استفاده از ریموت کنترل تلویزیون، ورودی را به HDMI تغییر دهید. اگر چندین پورت HDMI دارید، مطمئن شوید که پورت صحیح را انتخاب کرده اید.
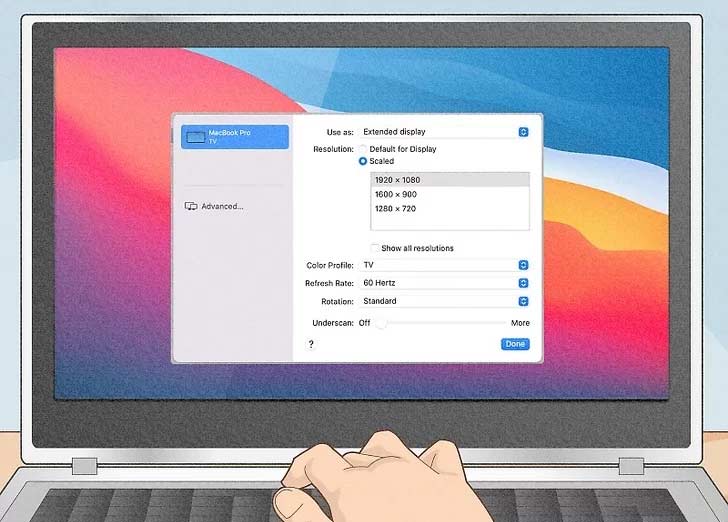
مرحله ۵: صفحه نمایش را تنظیم کنید (اختیاری).
اگر صفحه نمایش مک بوک شما در تلویزیون به درستی نشان داده نمی شود، می توانید با فشار دادن کلیدهای Option + F1 و تنظیم اسلایدر "Underscan"، اندازه تصویر را تنظیم کنید.

.مرحله ۶: فیلم یا موسیقی را پخش کنید یا برنامه های مورد علاقه خود را باز کنید
هر کاری که روی مک بوک انجام می دهید، اکنون روی تلویزیون نیز نمایش داده می شود. اگر صدا از تلویزیون پخش نمی شود، به بخش System Preferences > Sound بروید و خروجی صدا را به HDMI تغییر دهید.
روش سوم: اتصال لپ تاپ به تلویزیون در ویندوز 11 بدون کابل (Miracast)
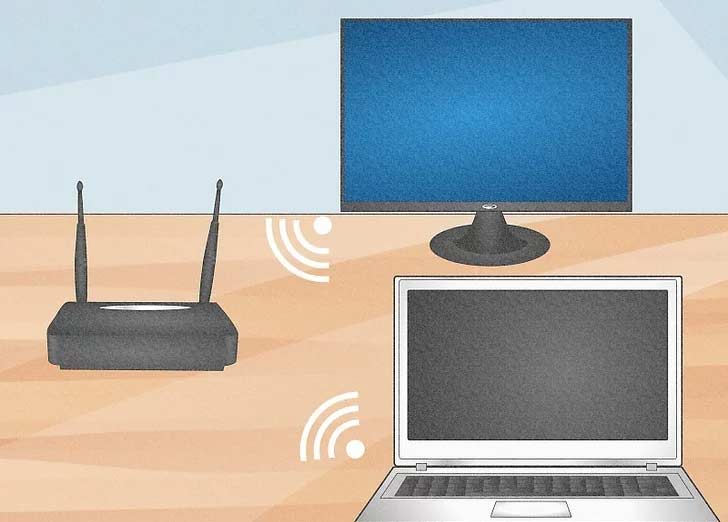
مرحله ۱: لپ تاپ و تلویزیون را به یک شبکه Wi-Fi متصل کنید.
اگر هر دو تی وی و کامپیوتر از Miracast پشتیبانی می کنند، می توانید لپ تاپ را به تلویزیون متصل کنید و بدون اینکه نیاز به کابل داشته باشید، صدا و تصویر را روی تلویزیون داشته باشید.
- اگر مطمئن نیستید که تلویزیون شما از فناوری Miracast پشتیبانی می کند، می توانید با فشار دادن دکمه Menu یا Setup روی تلویزیون، به دنبال گزینه هایی مانند "Miracast"، "Wi-Fi Casting" یا "Screen Casting" بگردید. همچنین ممکن است با فشار دادن دکمه Input یا Source روی ریموت کنترل، یکی از این گزینه ها را به عنوان یک منبع جداگانه پیدا کنید.
- اگر تلویزیون شما از Miracast پشتیبانی نمی کند، می توانید از یک آداپتور Miracast که به تلویزیون وصل می شود یا دستگاه هایی مانند Roku که از Miracast پشتیبانی می کنند، استفاده کنید.
- در صورتی که تلویزیون شما از Miracast پشتیبانی نمی کند، ممکن است از Chromecast پشتیبانی کند. این یعنی می توانید ویدیو و صدا را از طریق مرورگرهایی مانند Chrome یا Edge به تلویزیون استریم کنید.
- چنانچه تلویزیون اندرویدی دارید یا از دستگاه هایی مانند Amazon Fire Stick، NVIDIA Shield TV یا کنسول های بازی مانند Xbox One یا PS5 استفاده می کنید، می توانید از Chromecast استفاده کنید. برای این روش، به بخش «اتصال لپ تاپ ویندوزی به تلویزیون با Chromecast» مراجعه کنید.
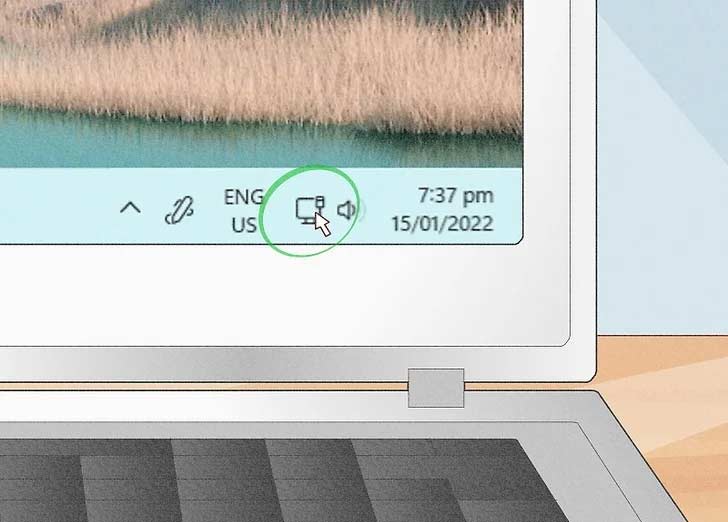
مرحله ۲: Action Center (ویندوز ۱۰) یا Network (ویندوز ۱۱) را باز کنید.
در ویندوز ۱۰، روی آیکون Action Center و در ویندوز ۱۱، روی آیکون Network کلیک کنید.
- در ویندوز ۱۰، روی آیکون Action Center کلیک کنید. این آیکون شبیه یک حباب گفت وگوی مربع شکل است و معمولاً در سمت راست ساعت، در گوشه پایین راست صفحه نمایش قرار دارد.
- اگر از ویندوز ۱۱ استفاده می کنید، به جای آن روی آیکون Network (شبکه) کلیک کنید. این آیکون شامل چند خط منحنی است و در سمت راست آیکون صدا قرار گرفته است.
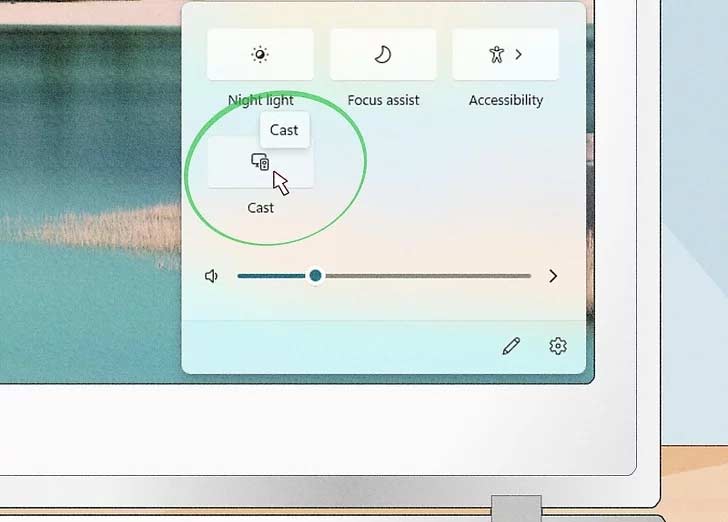
مرحله ۳: گزینه Connect (ویندوز ۱۰) یا Cast (ویندوز ۱۱) را انتخاب کنید.
اگر پس از کلیک روی آیکون Network در ویندوز ۱۱، گزینه Cast را مشاهده نکردید، روی آیکون مداد (پنجره ویرایش) که در گوشه پایین راست منو قرار دارد کلیک کنید. سپس روی +Add (افزودن) کلیک کرده و گزینه Cast را انتخاب کنید. با این کار، قابلیت Cast به منوی شما اضافه می شود و می توانید از آن استفاده کنید.
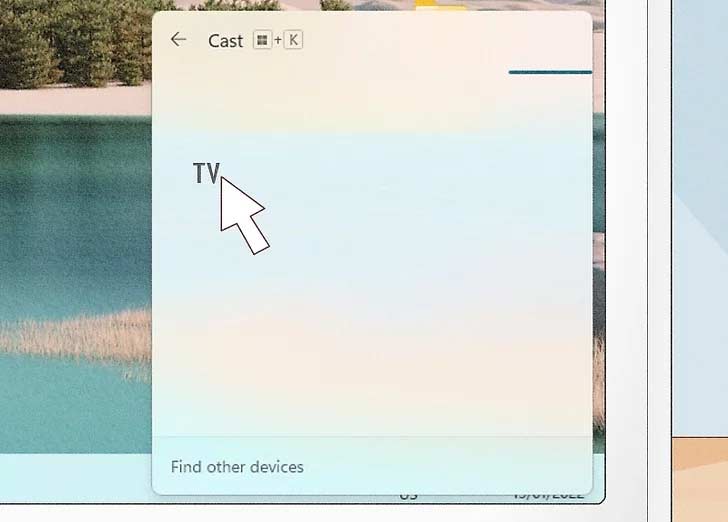
مرحله ۴: تلویزیون یا دستگاه پخش مورد نظر را انتخاب کنید.
دستگاه های پشتیبانی کننده Miracast که در حال حاضر روشن و در دسترس هستند، در لیست نمایش داده می شوند. دستگاه مورد نظر خود را انتخاب کنید. با کلیک روی تلویزیون یا دستگاه پخش مورد نظر، لپ تاپ شما بلافاصله به تلویزیون متصل می شود.
- پس از اتصال، ممکن است از شما خواسته شود کدی که روی صفحه تلویزیون نمایش داده می شود را وارد کنید تا فرآیند اتصال کامل شود.
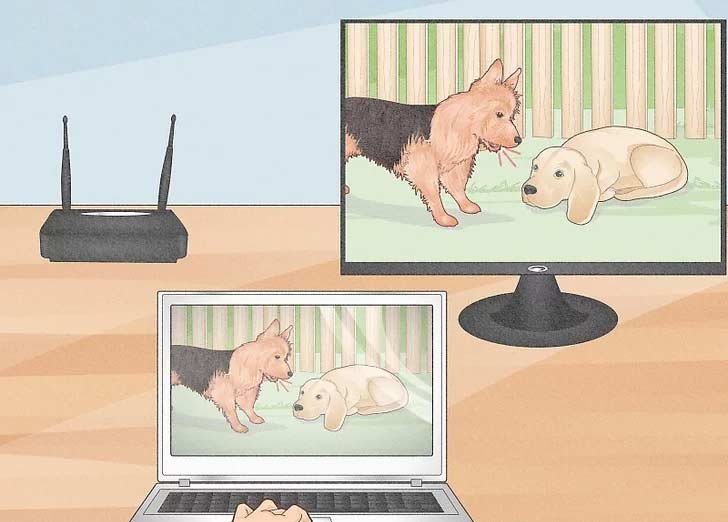
مرحله ۵: فیلم یا موسیقی را پخش کنید یا برنامه های مورد علاقه خود را باز کنید.
هر کاری که روی لپ تاپ خود انجام می دهید، اکنون روی صفحه تلویزیون نیز نمایش داده می شود. علاوه بر این، از آنجایی که HDMI صدا را نیز انتقال می دهد، صدا باید از طریق تلویزیون پخش شود، نه لپ تاپ.
- اگر صدا از تلویزیون شنیده نمی شود، روی آیکون صدا در نوار وظیفه (کنار ساعت در گوشه پایین راست صفحه) کلیک کنید و نام تلویزیون یا دستگاه پخش خود را به عنوان خروجی صدا انتخاب کنید.
برای قطع اتصال، به منوی Cast یا Connect برگردید و Disconnect را انتخاب کنید.
روش چهارم: اتصال لپ تاپ به تلویزیون هوشمند بدون کابل (Chromecast)
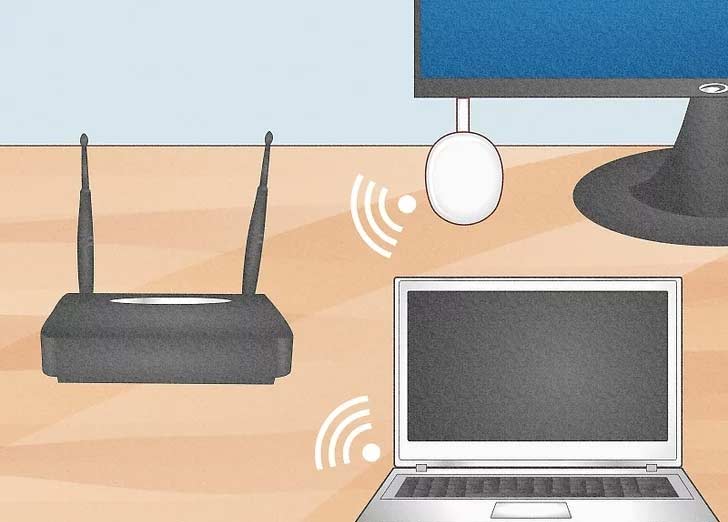
مرحله ۱: لپ تاپ و تلویزیون را به یک شبکه Wi-Fi متصل کنید.
اگر تلویزیون شما از فناوری Chromecast پشتیبانی می کند (از جمله تلویزیون های اندرویدی یا مبتنی بر گوگل و دستگاه های پخش استریم) برای پخش فیلم ها، سریال ها و هر محتوای دیگری از مرورگرهای Chrome یا Edge روی تلویزیون خود، می توانید از Chromecast استفاده کنید.
- اکثر دستگاه های پخش رایج، از جمله دستگاه های Amazon Fire TV و کنسول های بازی مدرن، از Chromecast پشتیبانی می کنند. همچنین می توانید یک دانگل کروم کست را به پورت HDMI تلویزیون خود وصل کنید تا تلویزیون شما با این قابلیت سازگار شود.
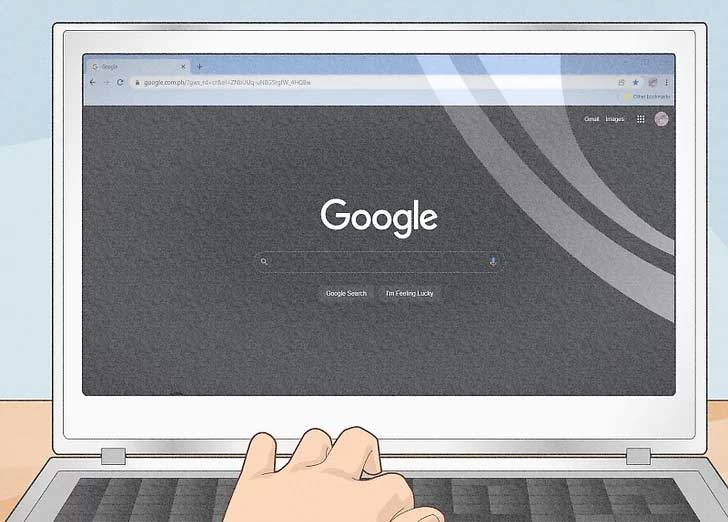
مرحله ۲: مرورگر Chrome یا Edge را باز کنید.
هر دو سیستم عامل ویندوز ۱۰ و ویندوز ۱۱ به همراه مرورگر Microsoft Edge ارائه می شوند که می توانید آن را از منوی ویندوز پیدا کنید. اگر ترجیح می دهید از مرورگر Chrome استفاده کنید، می توانید آن را به جای Edge اجرا کنید.

مرحله ۳: محتوای مورد نظر را باز کنید.
به وب سایت هایی مانند Netflix یا YouTube بروید. سپس محتوا را پلی کنید تا روی تلویزیون شما پخش شود.
- همچنین این امکان را دارید که کل صفحه نمایش خود را به تلویزیون ارسال (Cast) کنید، به خصوص اگر بخواهید از برنامه های دیگری مانند پخش کننده رسانه ای خود یا اپلیکیشن Netflix در ویندوز استفاده کنید. این گزینه به شما اجازه می دهد هر آنچه روی صفحه لپ تاپ خود می بینید، روی تلویزیون نیز نمایش داده شود.
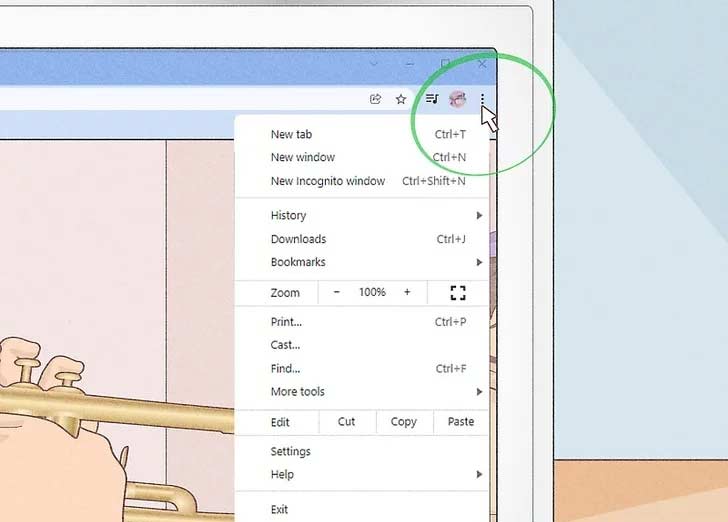
مرحله ۴: روی منوی سه نقطه کلیک کنید.
این منو در مرورگر Edge به شکل سه نقطه افقی در گوشه سمت راست و در کروم به شکل سه نقطه عمودی در بالا سمت راست قرار دارد.
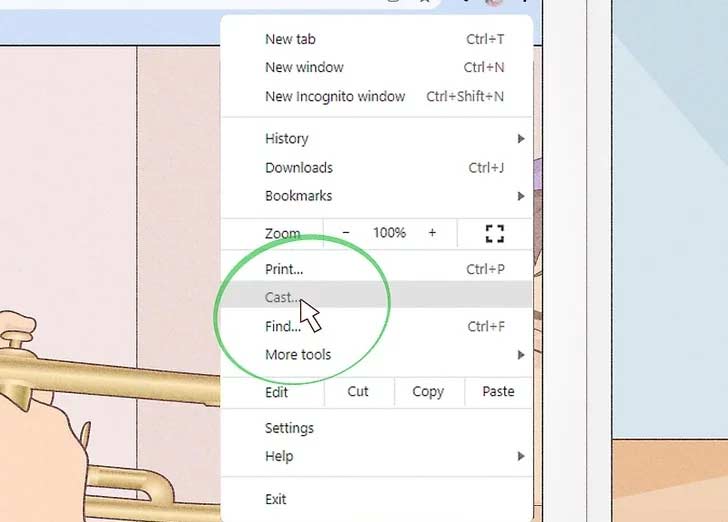
مرحله ۵: گزینه Cast را انتخاب کنید.
در Chrome، این گزینه به نام "Cast…" و در Edge به نام "Cast media to device" نمایش داده می شود. ابتدا باید گزینه More tools را انتخاب کنید و سپس روی cast media to device کلیک کنید. همچنین ممکن است آیکون Chromecast را در بالای مرورگر مشاهده کنید
- این آیکون شبیه یک مربع با یک خط منحنی در گوشه پایین چپ آن است.
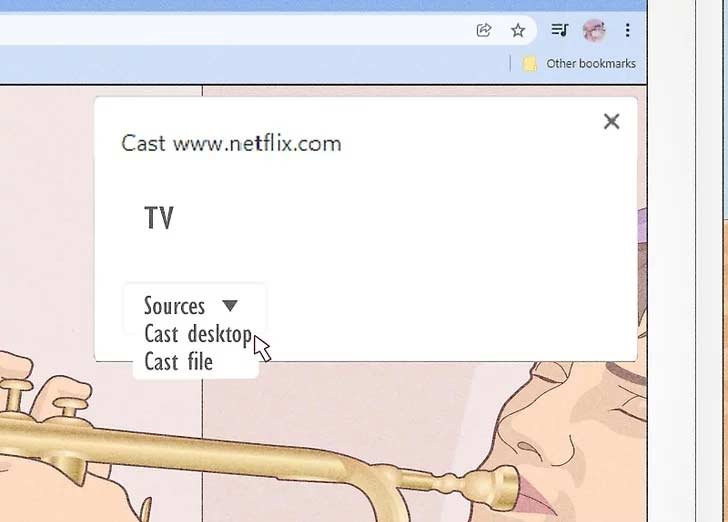
مرحله ۶: روی گزینه sources کلیک کنید و منبع را انتخاب نمایید.
اگر می خواهید محتوای یک تب خاص از مرورگر خود را به تلویزیون ارسال (Cast) کنید، می توانید این مرحله را رد کنید. اما اگر قصد دارید کل صفحه دسکتاپ خود را به تلویزیون ارسال کنید، از منویSources گزینه Cast desktop را انتخاب کنید. همچنین می توانید یک فایل خاص را با انتخاب گزینه Cast file به تلویزیون ارسال کنید.
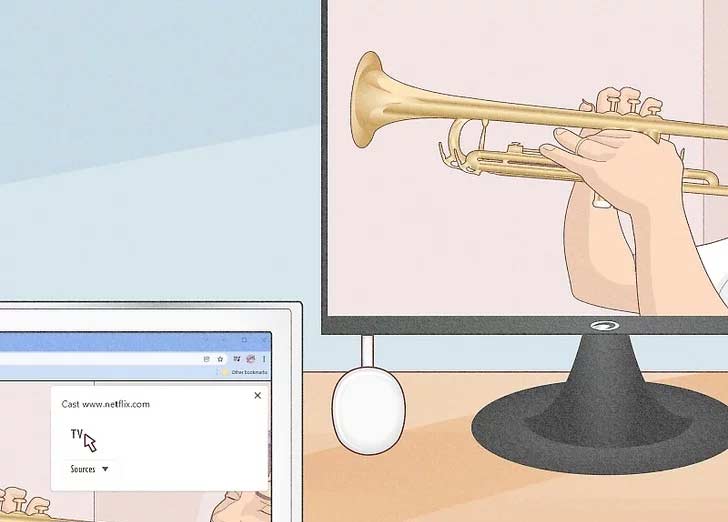
مرحله ۷: تلویزیون یا دستگاه پخش مناسب را انتخاب کنید.
پس از انتخاب دستگاه، محتوای شما روی تلویزیون نمایش داده می شود. برای قطع اتصال، گزینه "Stop casting" را انتخاب کنید.
روش پنجم: وصل کردن مک بوک به تلویزیون با بلوتوث (بی سیم)
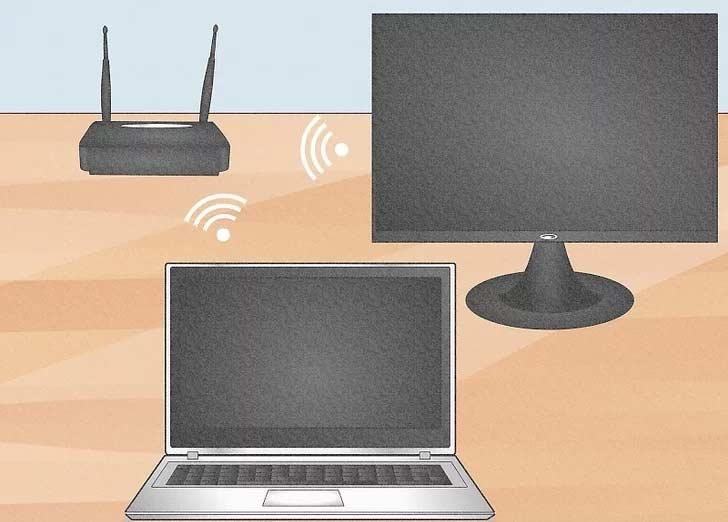
مرحله ۱: مک بوک و تلویزیون vh به یک شبکه Wi-Fi وصل کنید.
اگر تلویزیون شما از AirPlay 2 پشتیبانی می کند، می توانید مک بوک خود را به صورت بی سیم به تلویزیون متصل کنید.
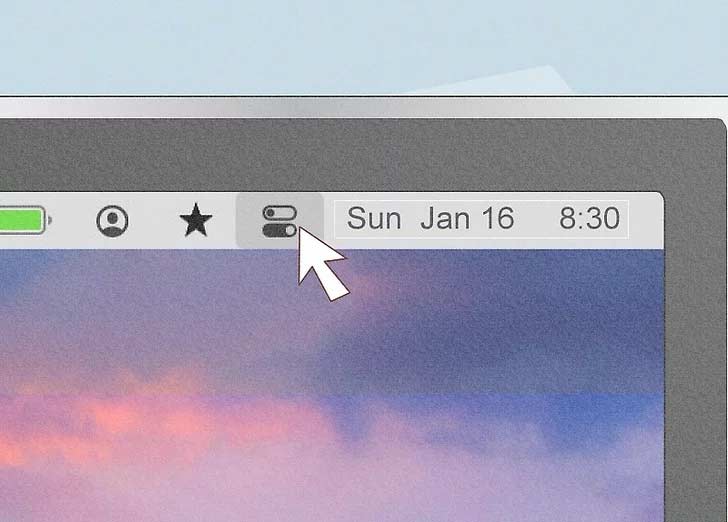
مرحله ۲: روی آیکون Control Center کلیک کنید.
این آیکون شامل دو نوار لغزنده خاکستری است که در منوی بالای صفحه، در گوشه سمت راست قرار دارد. اگر از macOS Catalina یا نسخه های قدیمی تر استفاده می کنید، به جای آن، روی آیکونی که شبیه یکمربع با مثلث در منوی بالای صفحه است، کلیک کنید.
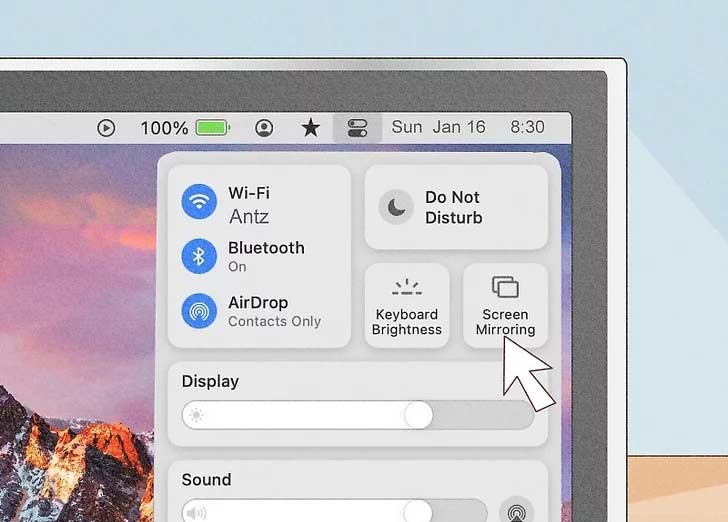
مرحله ۳: گزینه Screen Mirroring را انتخاب کنید.
با کلیک بر روی این گزینه، مک بوک دستگاه های پشتیبانی کننده AirPlay 2 را جستجو می کند.
- اگر از macOS Catalina یا نسخه های قدیمی تر استفاده می کنید، از این مرحله عبور کنید.
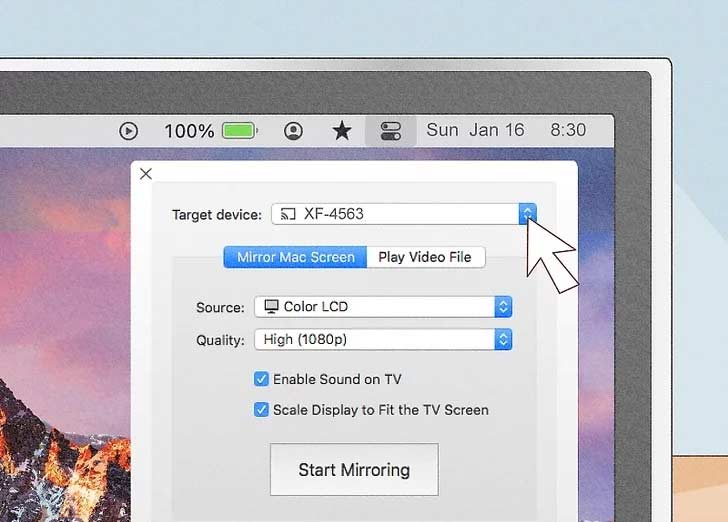
مرحله ۴: تلویزیون یا دستگاه پخش مورد نظر خود را انتخاب کنید.
دستگاه مورد نظر خود را انتخاب کنید. ممکن است نیاز به وارد کردن کدی که روی تلویزیون نمایش داده می شود، داشته باشید.
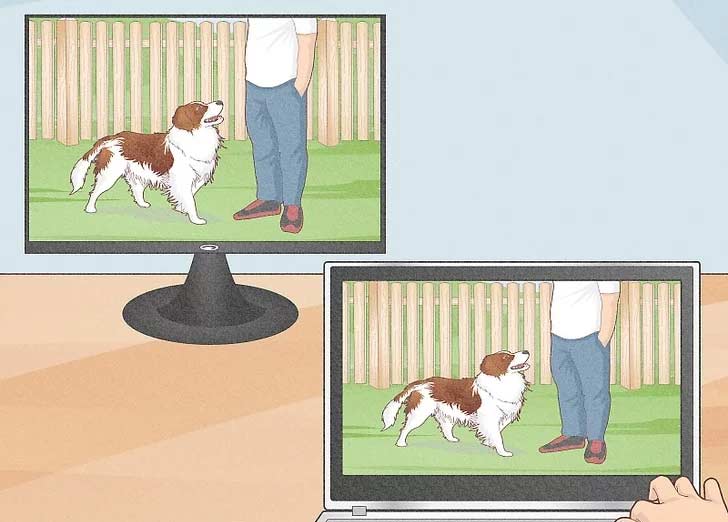
مرحله ۵: فیلم یا موسیقی را پلی کنید یا برنامه های مورد علاقه خود را باز کنید.
به محض اینکه تلویزیون یا دستگاه پخش مورد نظر را برای نمایش صفحه (Mirroring) انتخاب کنید، هر آنچه روی صفحه مک بوک شما نمایش داده می شود، روی تلویزیون نیز ظاهر خواهد شد. اگر هنگام فعال بودن این قابلیت، ویدیو یا صدا را روی کامپیوتر خود پخش کنید، محتوا روی تلویزیون نمایش داده شده و صدا نیز از آن پخش می شود.
- اگر صدا به جای تلویزیون از لپ تاپ شما پخش می شود، روی آیکون صدا در منوی بالای صفحه (گوشه سمت راست) کلیک کنید و نام تلویزیون یا دستگاه پخش سازگار با AirPlay 2 را به عنوان خروجی صدا انتخاب کنید.
- اگر اندازه صفحه نمایش روی تلویزیون به درستی تنظیم نشده است، روی آیکون دو مربع آبی در گوشه بالای سمت راست صفحه کلیک کنید و نام تلویزیون یا دستگاه پخش خود را انتخاب کنید تا تنظیمات صفحه به درستی اعمال شود.
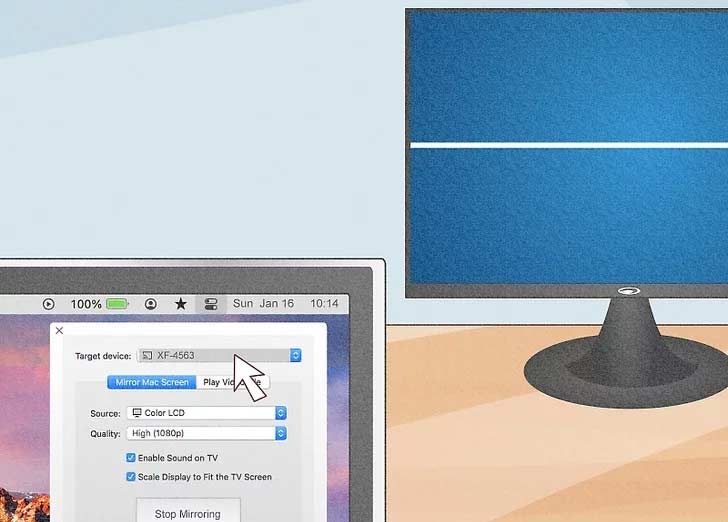
مرحله ۶: اتصال لپ تاپ را از تی وی قطع کنید.
برای قطع اتصال از تلویزیون، دوباره روی آیکون Control Center (دو نوار لغزنده) کلیک کنید، سپس Screen Mirroring را انتخاب کرده و نام تلویزیون یا دستگاه پخش خود را کلیک کنید تا اتصال قطع شود. اگر از macOS Catalina یا نسخه های قدیمی تر استفاده می کنید، روی آیکون مستطیل با مثلث در مرکز آن کلیک کنید و گزینه Turn AirPlay Off را انتخاب کنید تا اتصال قطع شود.
سخن پایانی
با استفاده از این ۵ روش، می توانید به راحتی لپ تاپ خود را به تلویزیون متصل کرده و از تماشای فیلم ها، گوش دادن به موسیقی و استفاده از برنامه های مورد علاقه خود روی صفحه بزرگ تر لذت ببرید. برای خرید انواع تبدیل HDMI و کابل مورد نیاز خود به فروشگاه اچ پی کالا مراجعه کنید. در این فروشگاه اینترنتی می توانید هر اکسسوری که نیاز دارید را با قیمت بسیار مناسب انتخاب کنید، هزینه آن را از طریق درگاه امن بانکی پرداخت نمایید و در اسرع وقت کالا خود را درب منزل تحویل بگیرید.







دیدگاه خود را بنویسید